Как и в каждом сервисе, в работе Steam также могут случаться ошибки. Иногда причина лежит на стороне самого сервиса, например, технические работы на серверах. Но в большинстве случаев вина скрывается на компьютерах пользователей. Самая банальная причина — плохое подключение к интернету. Так что в первую очередь проверьте соединение или перезагрузите роутер. Об остальных причинах и ошибках расскажем далее в статье.
Нерабочие сервера
Не всегда причина ошибки входа в Steam скрывается на стороне пользователя. Часто виной выступают просто нерабочие сервера Стима. Возможно разработчики ведут технические работы, из-за которых может не работать внутренний магазин, сообщения и другие функции.
В таких случаях лучше сразу убедиться, что проблема не на вашей стороне. Что для этого сделать? Все очень просто — открываем браузер, в поисковой строке впишите “статус серверов стим” и открываем один из первых сайтов, чтобы проверить нагрузку. Если все же сервера перегружены, что случается крайне редко, то единственное, что можете сделать — подождать, когда работа восстановится.
Поврежденные файлы
Если сервис отказывается работать, то, вполне возможно, повредились какие-то файлы из корневой папки. Это могло произойти, например, при установке обновления. Поврежденные данные достаточно легко восстановить. Крайний способ — полностью переустановить игровой сервис. Не спешите это делать, для начала попробуйте удалить следующий файл:
- Первым делом вы должны перейти в корневую папку Steam. Найдите иконку приложения на рабочем столе или в закрепленной панели и кликните правой кнопкой мыши (ПКМ), чтобы затем нажать на “Перейти к расположению файла”;
- Далее необходимо отыскать файл под названием “Steam.dll”. В файловой системе также имеется строка поиска, куда вы можете вписать название нужного файла для поиска;
- Удалите его.
Теперь осталось снова открыть Steam: он проверит файлы, обнаружит недостающие и скачает их. Если не хочется заниматься поисками или представленный способ не принес никаких результатов, то можно просто переустановить Стим, скачав клиент с официального сайта.
Также вы можете попробовать удалить целую папку:
- Снова перейдите в корневую систему Steam. Для этого нажимаем ПКМ на иконку программы, чтобы найти расположение;
- Теперь ищем папку “apache”;
- Удаляем ее.
В конце остаётся только переустановить программу.
Ошибка «Timeout expired»
Для решения сделайте следующее:
- Для начала нужно вызвать командную строку Виндовс, которая называется “Выполнить”. Можете вписать ее название в пуск или использовать клавиши Win+R;
- В поле указываем команду — msconfig. Нажимаем “ОК”;
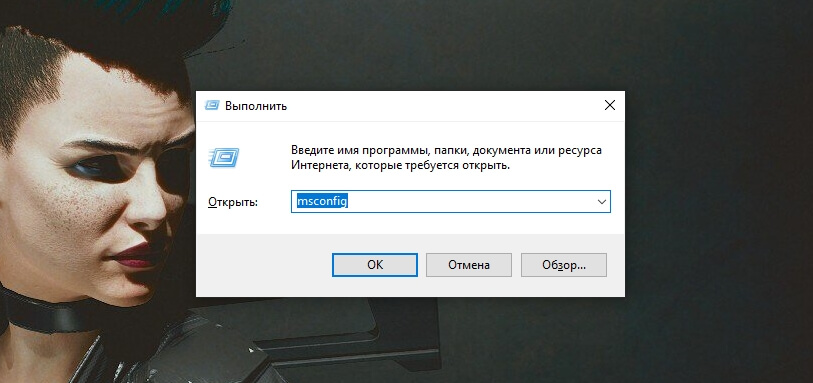
- Откроется окно с настройками. Нужен раздел “Службы”;
- Здесь собраны все активные службы. Наша задача — отключить все, кроме тех, что относятся к Майкрософт (то есть к операционной системе). Внизу обязательно ставим галочку возле опции “Не отображать службы Майкрософт”;
- После этого справа внизу отключаем все;
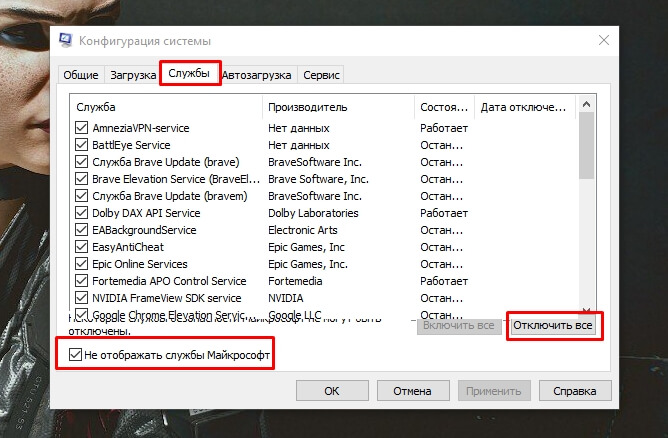
- Перезагрузите компьютер.
Если вы смогли войти в Steam, но ошибка не пропала, то попробуйте следующий вариант:
- Откройте приложение, пусть даже в автономном режиме;
- Наверху слева нажмите на значок Стима, чтобы открыть всплывающее меню. Перейдите в настройки;
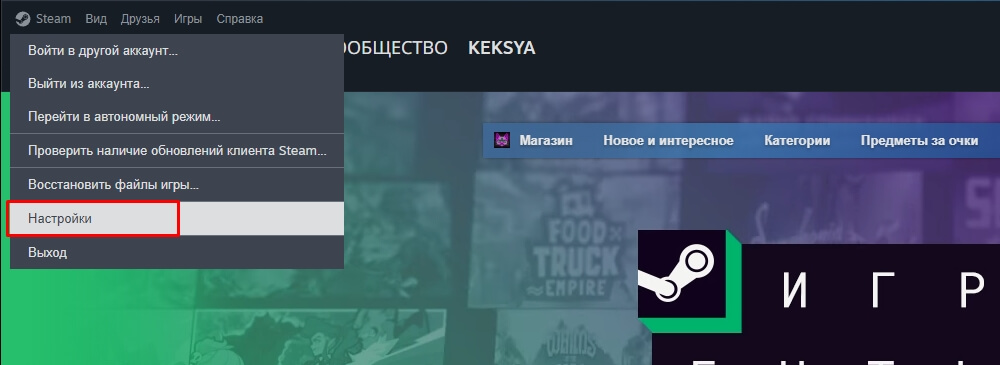
- Слева в меню выбираем вкладку “Загрузки”;
- Внизу найдите опцию “Очистить кэш”;
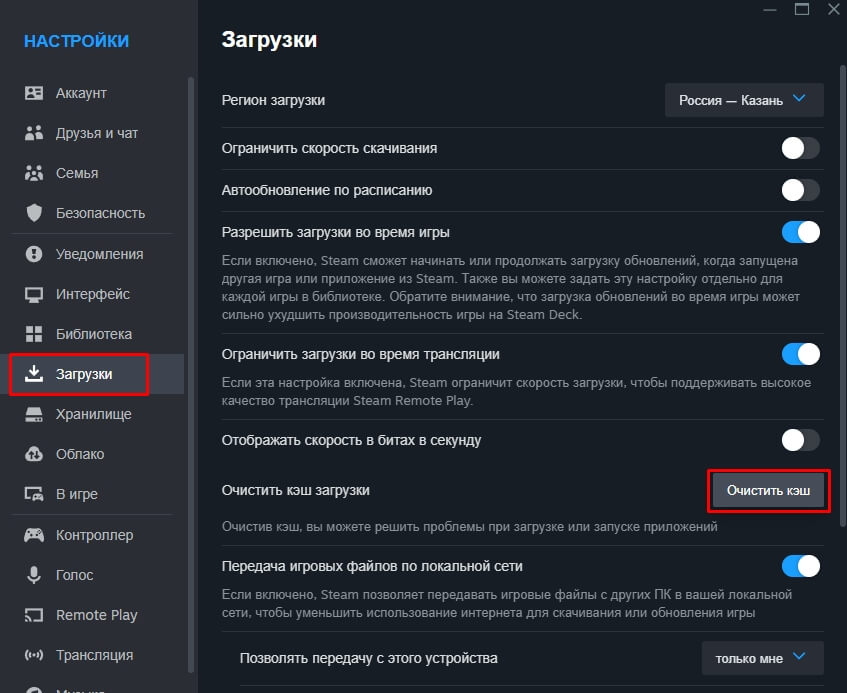
- Сверху поменяйте регион загрузки. Можете ставить любой;
- Перезапустите Стим.
Ошибка «Steam needs to be online to update»
Представленная проблема означает, что Steam не может установить обновления. Причиной может стать нестабильное подключение к интернету или встроенный защитник Windows, который блокирует подключение программы.
Первое, что нужно сделать — просто перезагрузить ПК. Также не забудьте проверить соединение с интернетом, возможно именно это вызывает проблемы со входом на игровую платформу. Если ошибка никуда не исчезла и вы все также не можете выполнить вход, то можно попробовать открыть Steam в режиме совместимости:
- Правой кнопкой мышки кликните по иконке Steam и выберите “Свойства”;
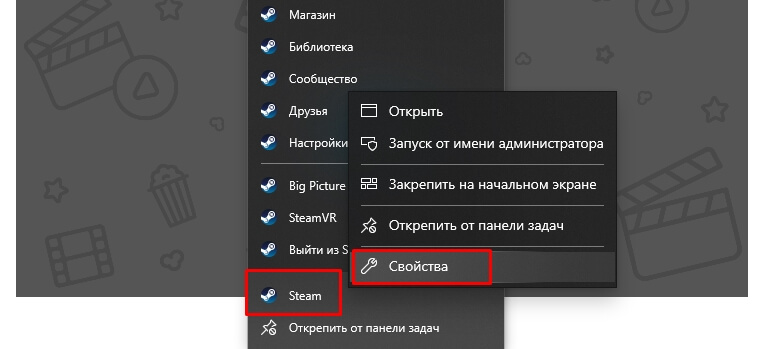
- Нажмите “Расположение файла”;
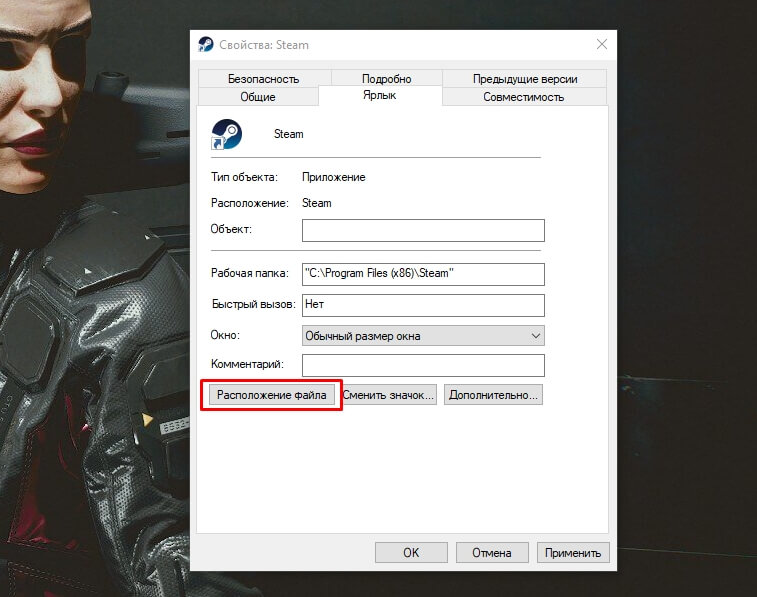
- В следующем окне перейдите во вкладку “Совместимость”;
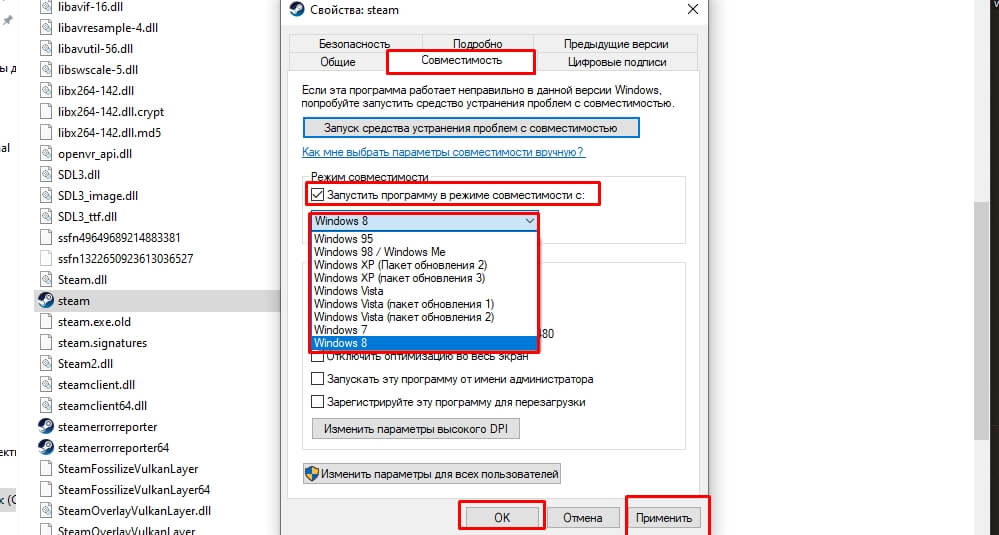
- Поставьте галочку возле “Запустить программу в режиме совместимости”;
- В списке выберите какую-нибудь операционную систему, например, Windows 8.
Ошибка при отправке подарка другу
Steam позволяет пополнять играми не только свой аккаунт, но и отправлять подарки. Для этого нужно лишь пополнить баланс аккаунта, что легко можно сделать через GameCentr, а затем просто выбрать игру и указать товарища, которому хотите сделать подарок. Правда порой может возникать ошибка, не позволяющая отправить его. Что делать?
В первую очередь убедитесь, что на игру не действуют региональные ограничения. Они указаны на странице магазина. Возможно, вы пытаетесь купить тайтл, который запрещен в России. Если вы хотите подарить DLC, то проверьте, есть ли у друга основная игра. Вы не сможете купить дополнение, если она у него отсутствует. Также не сможете приобрести набор из нескольких проектов, потому что некоторые из них подбираются индивидуально для вас.
Если все в порядке, а подарок все равно не отправляется, то единственный способ решить проблему — написать в поддержку Steam. Возможно, ранее вы часто возвращали игры обратно в магазин и теперь на ваш аккаунт повесили ограничения.
Брандмауэр Windows блокирует Steam
Очень часто брандмауэр выступает главной причиной проблем со входом в игровой сервис. Что нужно сделать:
- Нажмите на кнопку “Пуск” и перейдите в параметры;
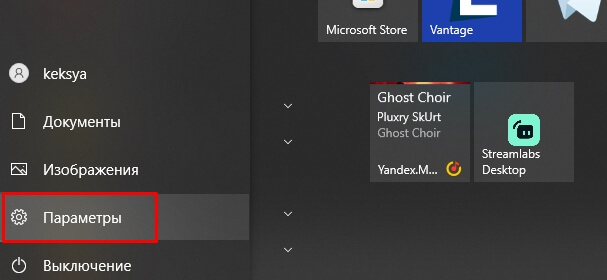
- В поисковой строке введите название защитника — “Брандмауэр”. Система сама предложит соответствующий список, переходим к антивирусу;
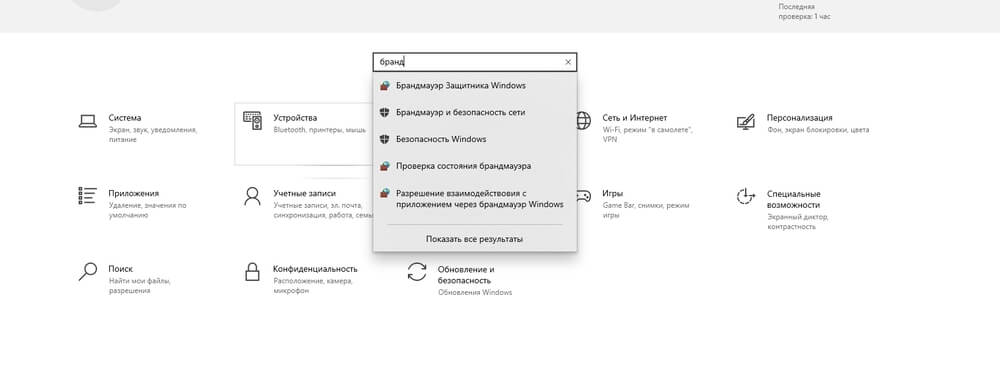
- В меню слева кликните на раздел “Разрешение взаимодействия с приложением…”;
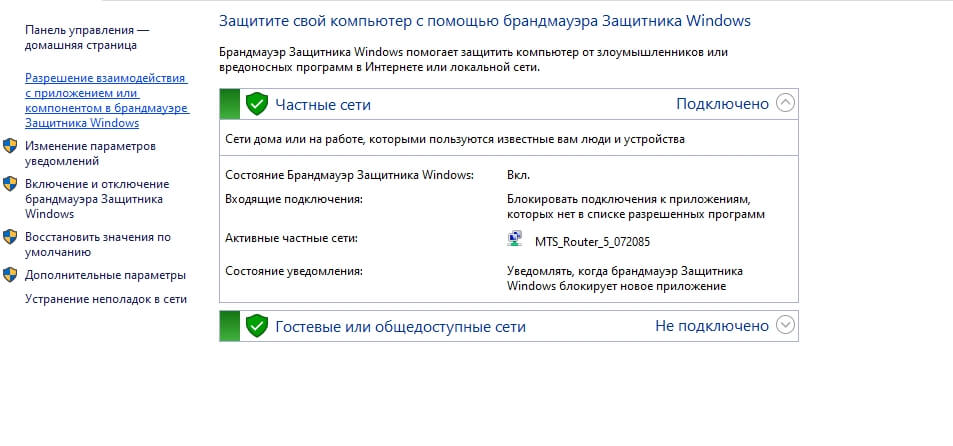
- Затем в списке находим “Steam” и ставим галочку;
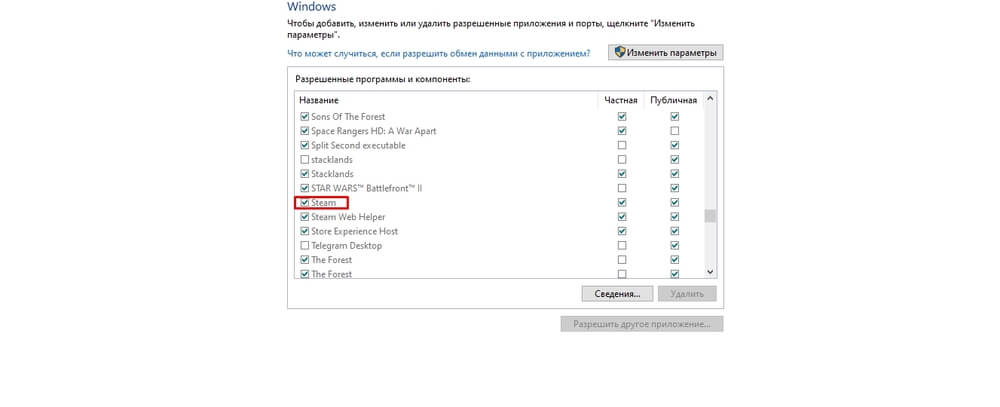
- Повторить попытку входа.
Второй способ — полностью отключить брандмауэр:
- Также находим антивирус через параметры Windows;
- Слева выбираем “Включение и отключение брандмауэра”;
- Затем проставьте галочки возле опции “Отключить”;
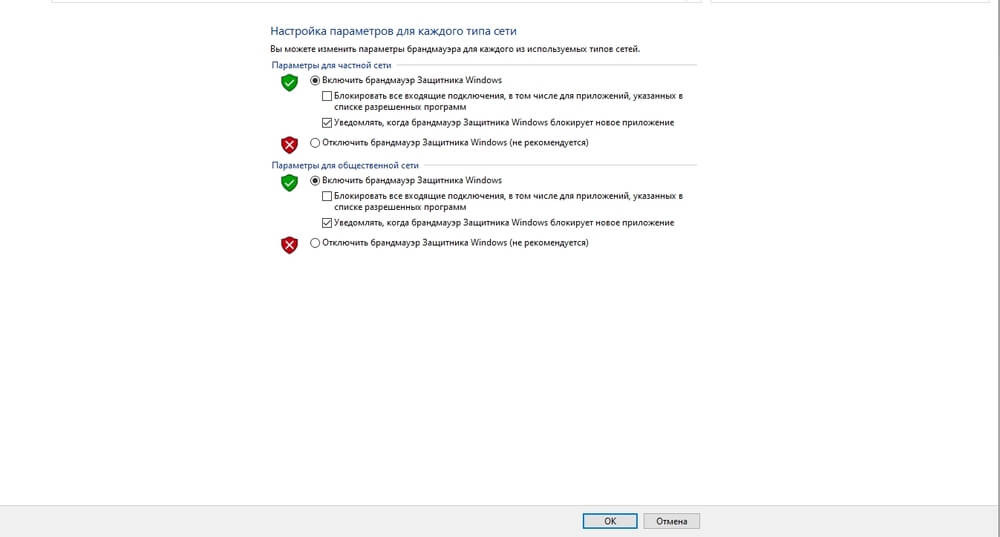
- В конце сохраните изменения и нажмите “Ок.”
Имейте в виду, что система будет “сопротивляться” при отключении встроенного защитника и покажет предупреждения.
Ошибка «Steam Client not found»
Данная проблема решается следующим образом:
- Правой кнопкой мыши кликните по иконке Стима;
- Нажмите “Запуск от имени администратора”.
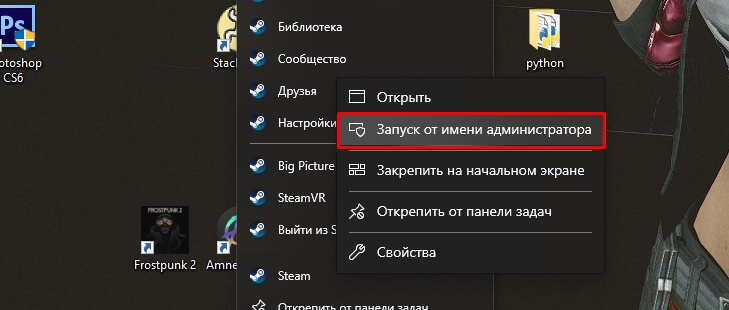
Также причина может скрываться в поврежденном файле “localconfig.vdf”. Найдите его в корневой папке Steam и удалите. Затем запустите клиент и подождите, когда система установит недостающие файлы.
Пропали игры после переустановки Стим
Порой система не видит установленные игры, обычно это случается после переустановки. Тогда:
- Открываем игровую платформу;
- Переходим в настройки во вкладку “Хранилище”;
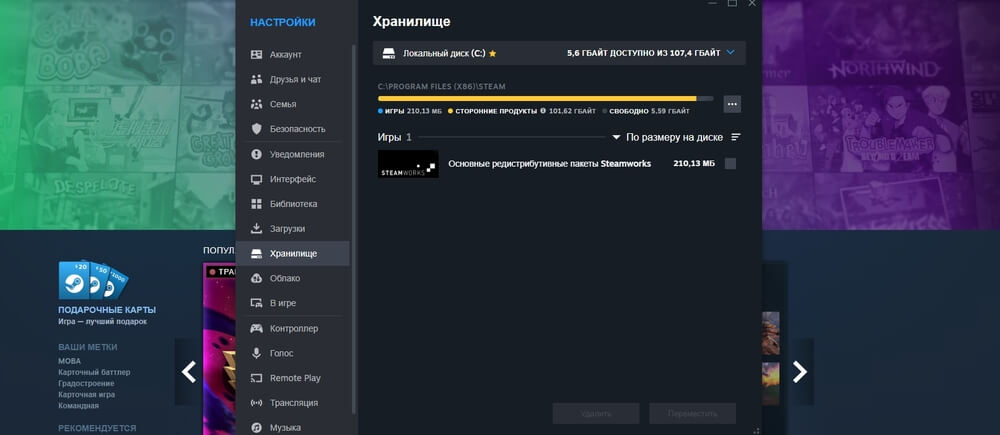
- Сверху выберите диск и нажмите на три точки, чтобы открыть дополнительные функции;
- Нажмите “Восстановить библиотеку”.
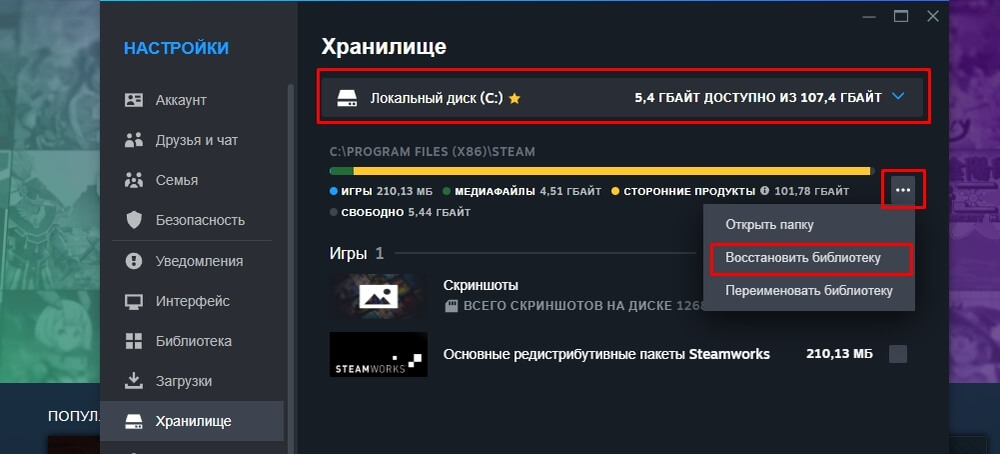
Если нажмете “Добавить диск”, то откроется окно, где вы должны будете указать путь. Выбираем диск с установленными играми.
Ошибка времени
Главная причина — время на телефоне не совпадает с тем, что на компьютере. Как решить:
- Поставьте на компьютере автоматическую синхронизацию времени. Правой кнопкой мыши кликните по дате (снизу слева);
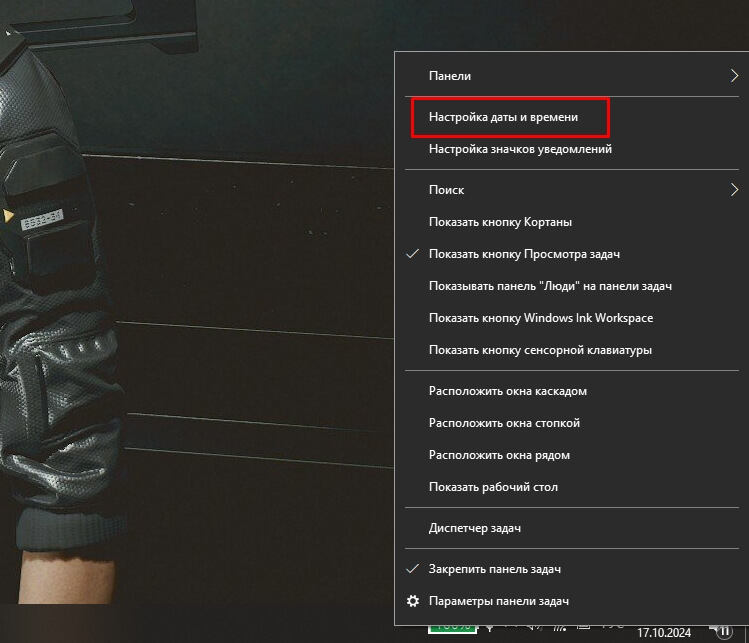
- Откроется окно параметров, где необходимо поставить “Вкл.” возле “Установить время автоматически”;
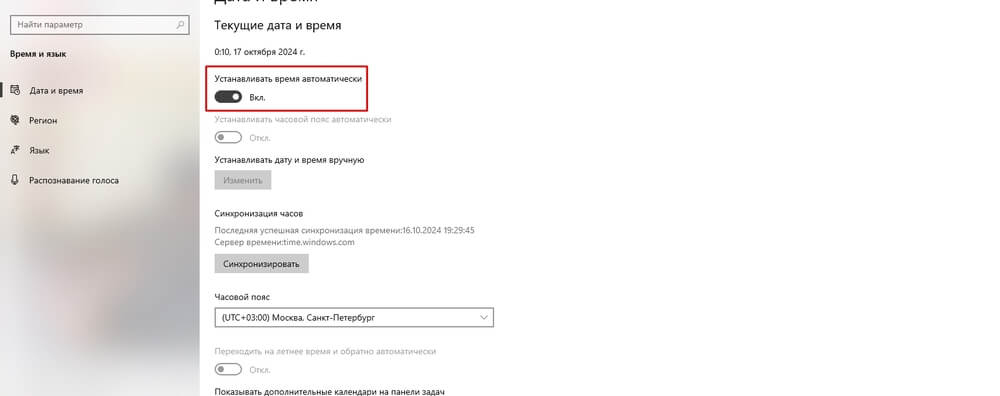
- То же самое сделайте на телефоне.
Мы рассмотрели самые распространенные ошибки и их решения. Проблемы с подключением, поврежденными файлами или конфликтами с брандмауэром решаются быстро, если знать, где искать причину. Регулярное обновление программного обеспечения и внимательное отношение к настройкам системы позволят минимизировать риски и наслаждаться любимыми играми без сбоев.











